Public Cloud Infrastructure
18 Jul 2021 • Leave CommentsThis will presents a general setup on public cloud platform (e.g. AWS) to launch a web server.
General Components
Pay attention to the charging items:
- Compute instance, like EC2.
- Running time.
- VPC (Virtual Private Cloud) Network
- Elastic IP.
- Firewall like Security Group (zone) and Compute iptables.
- Bandwidth or traffic.
- Storage, like EBS (Elastic Block Storage).
- Compute Storage
- Image storage
Oracle
THINK TWICE before rebooting a instance or detach block volume from a instance. Check Instance Configuration for details.
Glossary
Oracle Cloud Infrastructure (OCI):
- Tenancy. Subscription account, the root account included.
- User. A login user account, including the Oracle federated OracleIdentityCloudService.
-
Compartment. A group of resources for different projects, like Finance compartment, Logging compartment etc. Think of compartment as Linux Cgroup or Tess cluster.
See link for all resources within the root compartment.
- Tag namespace. A group of tags applied to resources. Think of tag namespace as Tess namespace - just another dimension of resources organization.
Always-free
Always free resources does not limit running time or network traffic:
- 2 instances.
- 2 public IPs. Can be changed for free.
- 200 GB volume storage (boot volume + block volume) plus 5 volume backups.
- 2 VCN (Virtual Cloud Network).
-
Cloud Shell. Cloud Shell is a browser-based VM and separated from resournces above (e.g. 50 GB standalone storage). We can manage OCI instances through the Cloud Shell.
Apart from Cloud Shell, we also have 'Web Shell'. Web Shell is a browser-based interface to a particular instance, usually for management.
Instance Configuration
- Create an instance
- Select resources with "Always Free Eligible" label.
- Select Oracle Linux is recommended. CentOS is deprecated.
- Instance shape is "VM.Standard.E2.1.Micro".
- Upload SSH public key.
- Configure VCN. Each VCN includes a VNIC (Virtual Network Interface Card) attached to the instance. The core part of VCN and VNIC is:
- Subnet for internal network.
- Public IP address. Public IP assigned may be blocked, but we can always got a new one free of charge at: Compute - Instances - Instance Details - Attached VNICs - VNIC Details - IPv4 Addresses.
- Security List (firewall). Add "ingress rules" to the default "security list". By default, only port 22 on ingress is allowed. Leave the "Stateless" alone, otherwise you need to add matching "egress rules". By default, ICMP is blocked; SSH is allowed. Probably, we should enable 80/443.
- Block Volume. By default, each instance is assigned 50 GB boot volume. However, each account can have up to 200 GB volume.
- Create a 50 GB block volume.
-
Attach the block volume. When you "terminate" an instance, the block volume attached remain. Be careful over free quota!
Step 3 and step 4 below is dangerous! Mount the attached block volume only on demand.
-
Login and run the iSCSI connect commands. Attention that the block volume use network connection:
~ $ sudo lsof -nP -i tcp:3260 ~ $ sudo fdisk -l /dev/sdb -
Either mount the device somewhere (e.g. "/opt") or extend it to root LVM.
To mount the new device by "/etc/fstab", remember to add
_netdevandnofailoptions, as attached block volumes require network access upon boot.
CAUTION: before rebooting the instance or detaching the block volume, please revert step 4 and step 3 above, otherwise we lost contact to our instance, even Web/Cloud Shell would not help!
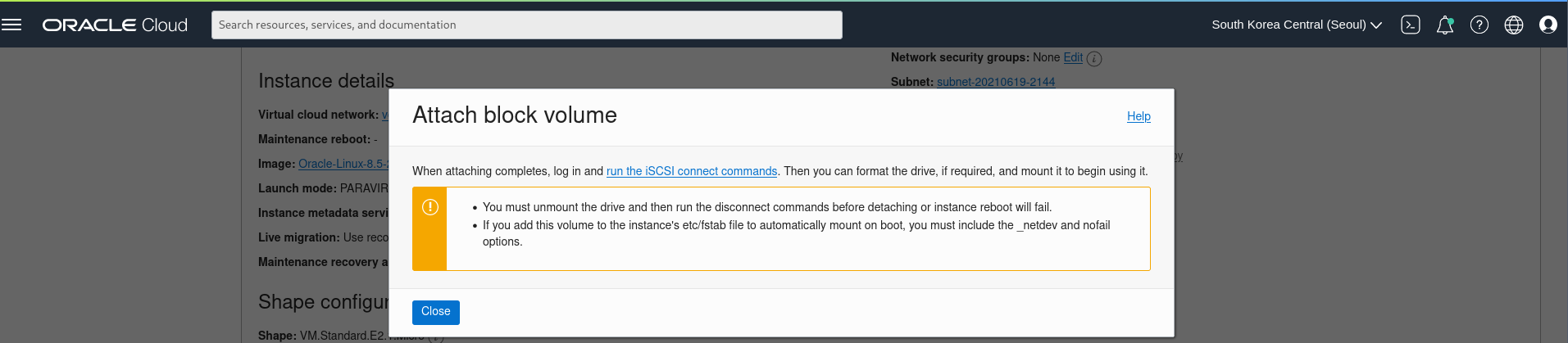
- Optionally, disable OCI plugins, like the Custom Logs Monitoring. OCI plugins communicate with oracle-cloud-agent.service on instance to collect performance metrics, install OS updates, perform other instance management tasks, etc.
Repeat above steps for another free instance. By default, both instances share the same VCN, subnet and security list.
Linux Configuration
If you are unware of the following actions, just skip it.
-
Disable or enable Orable Cloud Agent.
~ $ systemctl stop oracle-cloud-agent ~ $ systemctl disable oracle-cloud-agent ~ $ systemctl stop oracle-cloud-agent-updater ~ $ systemctl disable oracle-cloud-agent-updater -
Disable or enable rpcbind.
~ $ systemctl stop rpcbind.service ~ $ systemctl stop rpcbind.socket ~ $ systemctl stop rpcbind.target ~ $ systemctl disable rpcbind ~ $ systemctl disable rpcbind.socket -
Optionally disable cockpit.socket for Web Shell.
You are recommended to leave it open for online instance debug.
-
As CentOS is EOL. We should change the mirrorlist.
~ $ sudo sed -i.bak 's/mirrorlist=/#mirrorlist=/g' /etc/yum.repos.d/CentOS-* ~ $ sudo sed -i.bak 's|#baseurl=http://mirror.centos.org|baseurl=http://vault.centos.org|g' /etc/yum.repos.d/CentOS-* # fix librepo issue ~ $ sudo yum install python3-librepoFrom now on, Oracle Linux is recommended.
-
Firewall. By default, firewalld is enabled and most ports are disallowed! At least enable 80 and 443.
~ $ sudo firewall-cmd --permanent --zone=public --add-service=http --add-service=https ~ $ sudo firewall-cmd --reload ~ $ sudo firewall-cmd --list-allTo allow a port, we should be both enable it in VCN and on instance.
Block Volume
It is not recommended to extend the block volume into existing LVM as the reverting process is complicated! When rebooting the instance or detaching the block volume, we must revert steps below. See Instance Configuration.
Firstly, prepare the disk partition:
~ $ sudo fdisk -l
~ $ sudo parted -a opt /dev/sdb
(parted) mklabel gpt
(parted) unit s
(parted) print free
(parted) mkpart primary xfs 0% 100%
(parted) name 1 blockvolume
(parted) print free
(parted) quit
~ $ sudo fdisk -l
~ $ sudo blkid
Then, we make a filesystem on the block volume as below. This step is optional as the we will use this partition as LVM, and the filesystem created will be erased!
~ $ sudo mkfs.xfs /deb/sdb1
~ $ sudo lsblk
~ $ sudo blkid
Let's inspecting existing LVM. There is only LV created /dev/centosvolume/root storage of which we will extend soon.
# LVM inspection
~ $ sudo pvscan -v ; sudo pvdisplay -v
PV /dev/sda3 VG centosvolume lvm2 [<39.06 GiB / 0 free]
Total: 1 [<39.06 GiB] / in use: 1 [<39.06 GiB] / in no VG: 0 [0 ]
~ $ sudo vgscan -v ; sudo vgdisplay -v
Found volume group "centosvolume" using metadata type lvm2
~ $ sudo lvscan -v ; sudo lvdisplay -v
ACTIVE '/dev/centosvolume/root' [<39.06 GiB] inherit
Creating PV:
~ $ sudo pvcreate /dev/sdb1
WARNING: xfs signature detected on /dev/sdb1 at offset 0. Wipe it? [y/n]: y
Wiping xfs signature on /dev/sdb1.
Physical volume "/dev/sdb1" successfully created.
~ $ sudo pvdisplay -v
Add the new PV to existing VG:
~ $ sudo vgextend -v centosvolume /dev/sdb1
Wiping signatures on new PV /dev/sdb1.
Archiving volume group "centosvolume" metadata (seqno 2).
Adding physical volume '/dev/sdb1' to volume group 'centosvolume'
Volume group "centosvolume" will be extended by 1 new physical volumes
Creating volume group backup "/etc/lvm/backup/centosvolume" (seqno 3).
Volume group "centosvolume" successfully extended
~ $ sudo vgdisplay -v
Add the new to existing LV:
~ $ sudo lvextend -v --extents +100%FREE /dev/centosvolume/root
Converted 100%FREE into at most 12799 physical extents.
Archiving volume group "centosvolume" metadata (seqno 3).
Extending logical volume centosvolume/root to up to 89.05 GiB
Size of logical volume centosvolume/root changed from <39.06 GiB (9999 extents) to 89.05 GiB (22798 extents).
Loading table for centosvolume-root (253:0).
Suspending centosvolume-root (253:0) with device flush
Resuming centosvolume-root (253:0).
Creating volume group backup "/etc/lvm/backup/centosvolume" (seqno 4).
Logical volume centosvolume/root successfully resized.
~ $ sudo vgdisplay -v
--- Volume group ---
VG Name centosvolume
System ID
Format lvm2
Metadata Areas 2
Metadata Sequence No 4
VG Access read/write
VG Status resizable
MAX LV 0
Cur LV 1
Open LV 1
Max PV 0
Cur PV 2
Act PV 2
VG Size 89.05 GiB
PE Size 4.00 MiB
Total PE 22798
Alloc PE / Size 22798 / 89.05 GiB
Free PE / Size 0 / 0
VG UUID 1xOpAZ-6Idw-y2Oa-ELis-d338-8VgM-xyz
--- Logical volume ---
LV Path /dev/centosvolume/root
LV Name root
VG Name centosvolume
LV UUID 2r1j88-PO5l-Fqrj-oeGz-T8Ez-TMSV-xyz
LV Write Access read/write
LV Creation host, time localhost, 2021-05-25 17:18:43 +0000
LV Status available
# open 1
LV Size 89.05 GiB
Current LE 22798
Segments 2
Allocation inherit
Read ahead sectors auto
- currently set to 8192
Block device 253:0
--- Physical volumes ---
PV Name /dev/sda3
PV UUID NnWbVT-DtBY-XUMh-iFnD-JQZD-bXuJ-xyz
PV Status allocatable
Total PE / Free PE 9999 / 0
PV Name /dev/sdb1
PV UUID yYxOYl-xxHv-EBOf-3jTw-O34v-BmmQ-xyz
PV Status allocatable
Total PE / Free PE 12799 / 0
From output above, we find the LV size is expanded to over 89 GiB. However, the XFS filesystem does not about this storage expansion. Let's do it again:
~ $ df -h
Filesystem Size Used Avail Use% Mounted on
devtmpfs 361M 0 361M 0% /dev
tmpfs 403M 0 403M 0% /dev/shm
tmpfs 403M 41M 362M 11% /run
tmpfs 403M 0 403M 0% /sys/fs/cgroup
/dev/mapper/centosvolume-root 40G 11G 29G 27% /
/dev/sda2 1014M 328M 687M 33% /boot
/dev/sda1 100M 6.9M 93M 7% /boot/efi
tmpfs 81M 0 81M 0% /run/user/1000
~ $ sudo xfs_growfs /dev/centosvolume/root
meta-data=/dev/mapper/centosvolume-root isize=512 agcount=4, agsize=2559744 blks
= sectsz=4096 attr=2, projid32bit=1
= crc=1 finobt=1, sparse=1, rmapbt=0
= reflink=1
data = bsize=4096 blocks=10238976, imaxpct=25
= sunit=0 swidth=0 blks
naming =version 2 bsize=4096 ascii-ci=0, ftype=1
log =internal log bsize=4096 blocks=4999, version=2
= sectsz=4096 sunit=1 blks, lazy-count=1
realtime =none extsz=4096 blocks=0, rtextents=0
data blocks changed from 10238976 to 23345152
~ $ df -h
Filesystem Size Used Avail Use% Mounted on
devtmpfs 361M 0 361M 0% /dev
tmpfs 403M 0 403M 0% /dev/shm
tmpfs 403M 41M 362M 11% /run
tmpfs 403M 0 403M 0% /sys/fs/cgroup
/dev/mapper/centosvolume-root 90G 11G 79G 13% /
/dev/sda2 1014M 328M 687M 33% /boot
/dev/sda1 100M 6.9M 93M 7% /boot/efi
tmpfs 81M 0 81M 0% /run/user/1000
If the root filesystem is ext4, then use resize2fs instead.
AWS
See "AWS_EC2.docx" and "kong-on-aws.md".
amazon-linux-extras
amazon-linux-extras is a mechanism to gurantee the stability of fresh packages on Amazon Linux 2. Currently, only a small number of packages are supported.
It's built upon YUM repository. Whenever a new package is installed through 'amazon-linux-extras', it add a corresponding YUM repository for the package.
Firstly, make sure amazon-linux-extras is installed.
~ $ type amazon-linux-extras
~ $ sudo yum install amazon-linux-extras
~ $ amazon-linux-extras --help
Packages supported by 'amazon-linux-extras' are called topic. List available topics.
~ $ amazon-linux-extras list
Enable a topic (YUM repository). The output will give you instructions how to install the topic.
# Postgres14 client topic
~ $ sudo amazon-linux-extras enable postgresql14
~ $ sudo yum repolist
Install a topic.
~ $ sudo yum clean metadata
~ $ sudo yum install postgresql14
To make it easier, we can enable and install a topic at once.
~ $ sudo amazon-linux-extras install postgresql14
Aliyun
to-do